Google Tag Manager: breve guida per principianti
Google Tag Manager è uno strumento molto utile per la misurazione dei dati sul tuo sito web. Esso infatti ti permette di monitorare i comportamenti degli utenti su una pagina web, facilitando notevolmente la pianificazione di strategie di marketing digitale basate sull’analisi ed ottimizzazione dei risultati ottenuti.
Dopo averlo correttamente impostato, Google Tag Manager comincerà a raccogliere i dati necessari e ti permetterà di visualizzare i report su piattaforme quali Google Analytics, Facebook, Google ADS e Hotjar (uno strumento che registra lo scorrimento dell’utente su una pagina web e genera delle mappe di calore), permettendo di confrontare i risultati effettivi con le previsioni iniziali.
I vantaggi nell’utilizzo di Google Tag Manager
Google Tag Manager è stato creato per facilitare l’inserimento di pixel di tracciamento all’interno di pagine web. Poiché nel corso del tempo è diventato sempre più importante il monitoraggio delle azioni degli utenti per impostare una marketing strategy, Big G ha deciso di creare la risorsa gratuita Tag Manager che permette un’ampia personalizzazione ed integrazione con altre piattaforme.
Insomma, se desideri controllare un qualsiasi comportamento sul tuo sito web, puoi certamente farlo con questo strumento fondamentale: ma come iniziare? Ecco la nostra guida all’installazione ed utilizzo in 4 semplici passaggi.
Crea il tuo account
Quando apri per la prima volta la pagina di Google Tag Manager ti viene richiesto di creare un account, a meno che tu non lo abbia già creato in precedenza.

Ipotizzando che si tratti di una nuova registrazione, dovrai impostare la ragione sociale della tua azienda ed il Paese (nel nostro caso Italia). Accettando la condivisione dei dati con Google ed altre piattaforme puoi ora creare il tuo contenitore, ovvero la piattaforma di interesse per la raccolta di tag e trigger di tracciamento (web, iOS, Android, AMP). Nella maggior parte dei casi, si utilizza un singolo contenitore per tutti i tag su un sito Web, ma esso può anche contenere tag e trigger per un’app mobile o pagine AMP.
Dopo aver fatto clic su crea, visualizzerai l’ID del contenitore ed in seguito sarà necessario aggiungere i due snippet di codice su ogni pagina del sito Web per completare la procedura di installazione. È importante seguire le istruzioni sullo schermo per procedere con il corretto inserimento.
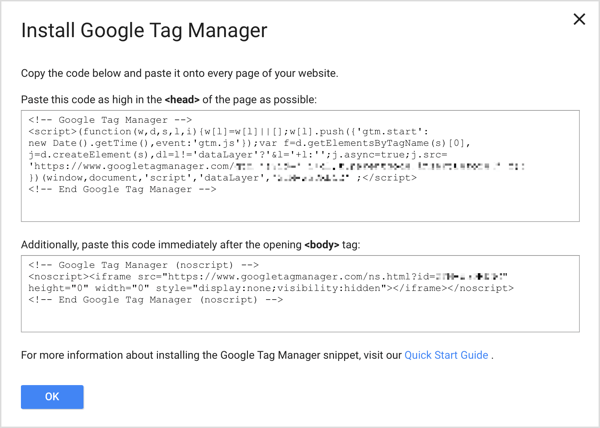
Aggiungi un tag di monitoraggio a Google Tag Manager
Ora che hai creato il tuo contenitore ed inserito il codice sul tuo sito web, puoi implementare i tag integrando i social o gli Analytics. Infatti, se vuoi che Google Analytics registri alcuni comportamenti sul tuo sito web ti basterà aggiungere il tag giusto, e la stessa cosa vale per Facebook. A tal proposito, se hai già inserito il pixel di Facebook sul tuo sito ti basterà spostare tutto in Tag Manager, in modo da avere tutto in posizione centrale.
Per creare un nuovo tag, fai clic sull’opzione Tag nella barra laterale sinistra, quindi fai clic sul pulsante Nuovo. A questo punto ti verrà generata una casella tag senza titolo che puoi andare a configurare.
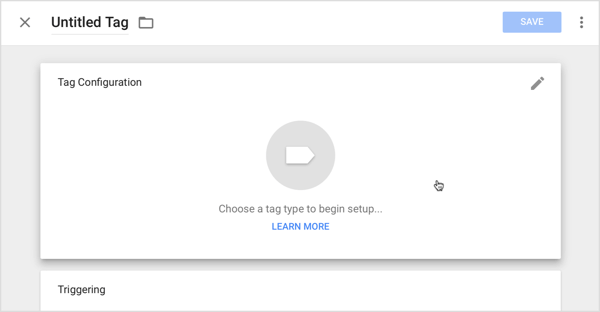
Cliccando sulla matita in altro a destra visualizzerai le opzioni disponibili, inclusi i tag relativi a Google, quelli personalizzati e quelli di terze parti (es. Hotjar di cui parlavamo poco sopra, LinkedIn e Twitter).
Facciamo un esempio di creazione di tag con Facebook pixel. Prima di procedere devi andare sul tuo Business Manager e copiare il tuo codice pixel. Successivamente dovrai tornare su Google Tag Manager e cliccare sull’opzione HTML personalizzato, incollando il tuo codice pixel copiato da Facebook nella casella apposita.
Crea un trigger basato sui comportamenti degli utenti
Per tenere traccia di tutto ciò che i tuoi visitatori fanno sul tuo sito web devi aggiungere un trigger che istruisca Google Tag Manager per l’invio di dati alla piattaforma utilizzata. I trigger, infatti, sono fondamentali il monitoraggio dei comportamenti.
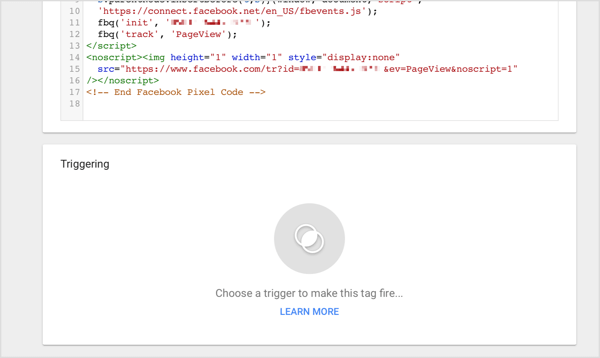
Puoi verificare un po’ di tutto: verificare dove cliccano gli utenti, generare mappe di calore, controllare quante persone vedono il tuo video e per quanto tempo. Con gli eventi personalizzati, infatti, potrai decidere tu che cosa monitorare.
Per aggiungere un trigger al tuo tag, fai clic nella casella Triggering sotto lo script tag. Nella schermata Scegli trigger fai clic in alto a destra per aggiungerne uno nuovo e procedi con la configurazione. Ti si aprirà una schermata nella quale puoi andare a definire la tipologia di azione da monitorare. Una volta concluso non dovrai far altro che salvare il trigger, il tag e tornare sulla schermata principale.
Testa e pubblica il tag
Per assicurarti che il tag funzioni, fai clic sul pulsante Anteprima in alto a destra. Avviato il preview mode, apri una nuova scheda del browser, vai sul sito web sul quale hai installato il tag e aggiorna la pagina. Se tutto funziona come dovrebbe, ti si aprirà una finestra in basso, mostrandoti il funzionamento del tag visto da “dietro le quinte”.

Ovviamente la modalità anteprima sarà visibile solo a te e non ai tuoi utenti e ti consentirà semplicemente di verificare che il tag impostato si stia attivando correttamente.
Nel caso del pixel di Facebook di cui abbiamo parlato sopra, puoi anche controllare che il funzionamento sia corretto utilizzando l’estensione gratuita Facebook Pixel Helper Chrome.
Dopo aver verificato che tutto funzioni, potrai procedere con la pubblicazione del tag e la creazione di una versione. Per farlo, ti basterà fare clic sul pulsante invia in alto a destra e cliccando poi su Pubblica e Crea. Qui sarà sufficiente inserire una breve descrizione nella casella Nome versione, in modo da facilitare il lavoro di altre persone che condivideranno il medesimo account. Una volta terminato tutto, verrai portato alla scheda Versioni, dove potrai vedere tutti i backup conservati.
Ora che hai installato Google Tag Manager sei pronto per lavorare con l’analisi, in modo da monitorare al meglio le azioni dei tuoi utenti ed ottimizzare i tuoi investimenti dedicati al digital marketing. Buon lavoro!
Se hai trovato questo articolo interessante, iscriviti alla nostra Newsletter!
Ti manderemo il nostro recap settimanale ogni lunedì
Potrebbero interessarti anche:





