Facebook ha da poco aperto la possibilità a tutte le pagine di creare inserzioni Facebook Canvas, ovvero pubblicità molto più lunghe e particolareggiate rispetto a quelle che finora erano a disposizione sul Social Network.
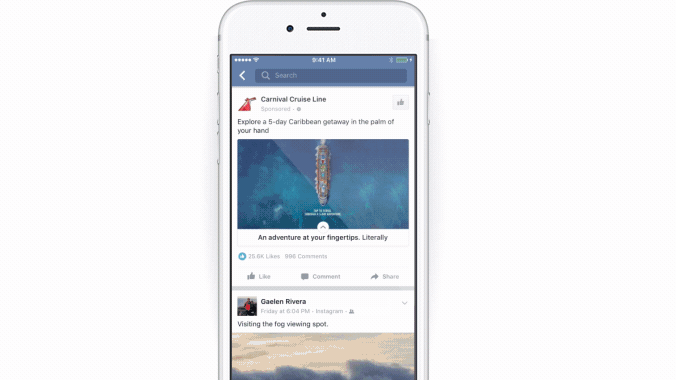
Finora, infatti, le inserzioni Canvas erano a disposizione solo per una ristrettissima cerchia di grandi brand, che hanno potuto lavorare in anteprima con gli strumenti messi a disposizione dall’azienda californiana e poterne dimostrare le potenzialità.
Si comincia dall’inserzione vista all’interno del News Feed:

Cliccando l’inserzione si aprirà un “layer” che coprirà l’app di Facebook e che sarà scrollabile.
Tramite lo scroll sarà accessibile tutta la “storia” che l’inserzionista ha deciso di condividere, come vedete l’esperienza è a schermo intero.

C’è la possibilità di inserire foto, testo, video, una carrellata di foto.
Fino al termine del Facebook Canvas, dal quale poi l’utente potrà uscire e ritornare all’app di Facebook, senza esserne mai uscito veramente.
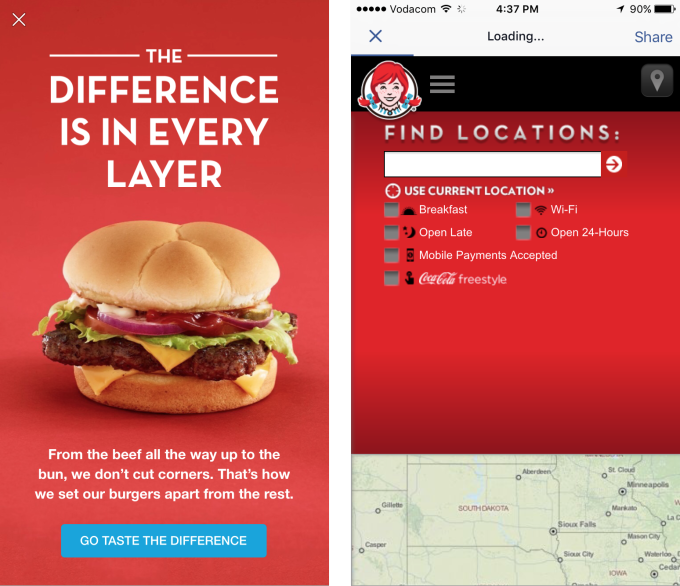
Il Canvas si conclude con un invito all’azione per l’utente
Ma come possiamo provare a creare un Canvas anche per la nostra pagina?
Possiamo partire direttamente dalla nostra pagina, andando sotto il tab “Strumenti di pubblicazione”. Sulla colonna di sinistra troviamo sotto le varie opzioni anche l’opzione Canvas.

Con il bottone “Crea” in alto a destra possiamo andare a creare un nuovo Canvas, ci comparirà infatti una schermata di questo tipo:

Partiamo dal titolo del nostro Canvas, dalla scelta del tema (lo sfondo della nostra inserzione) e decidiamo se inserire un “header”, cioè un’intestazione che resterà sempre in cima. Qui possiamo inserire un logo e decidere poi il colore di sfondo e anche la sua opacità.
Successivamente andiamo a riempire i campi inserendo foto, campi di testo, video, “carosello”, pulsanti.

Da “aggiungi componente” possiamo andare a inserire le sezioni che vogliamo.
Vediamo in particolare che per i video Facebook ci consiglierà un video dalla risoluzione minima di 720p, che sia visibile in portrait mode, che non sia più lungo di due minuti e che abbia dei sottotitoli in modo che sia fruibile anche da chi ha l’audio disattivato
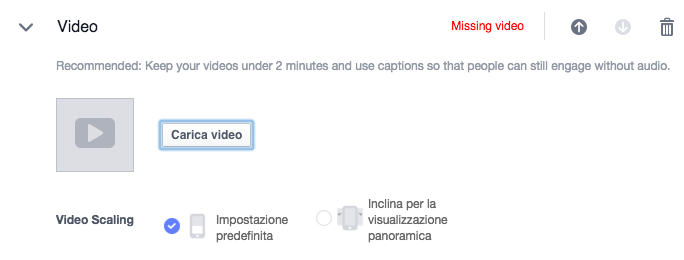
Possiamo inoltre decidere sul “video scaling” se usare l’impostazione predefinita (il video verrà riprodotto adeguandosi allo schermo) oppure con l’opzione per la visualizzazione panoramica: l’utente inclinando il telefono potrà vedere anche altri segmenti di video, un’opzione interessante per i video ad alta risoluzione.
Vediamo ora l’opzione per inserire le foto:
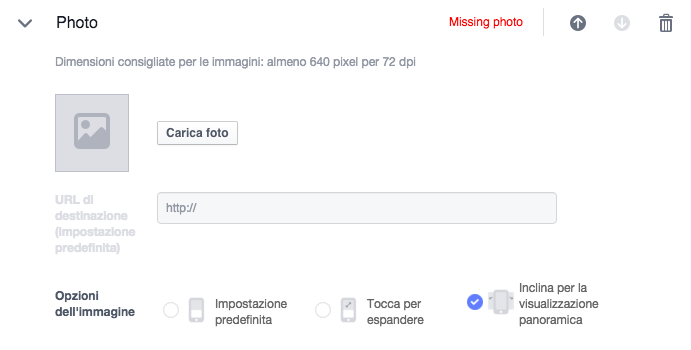
La dimensione minima è di 640 pixel e 72 dpi e anche in questo caso possiamo decidere la modalità di visualizzazione per l’utente. L’impostazione predefinita adatterà la foto in modo che si veda a tutto schermo, “tocca per espandere” permetterà all’utente di vedere l’immagine anche nelle sue dimensioni native, mentre “inclina per la visualizzazione panoramica” permette di vedere, come per i video, la restate parte della foto non visibile semplicemente inclinando a destra o a sinistra il telefono.

La parte visibile inizialmente sarà quella centrale.
Se vogliamo inserire invece un carosello le disposizioni sono essenzialmente limitate dal fatto di mettere almeno due foto (e si può arrivare fino a 10) e di inserirle tutte della stessa dimensione
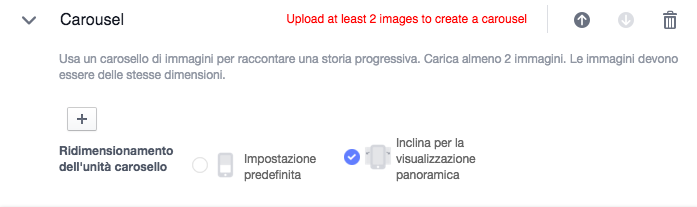
Ogni immagine potrà avere un link proprio.
L’ultima opzione riguarda il bottone per la “call to action”, attraverso il quale quindi possiamo rimandare al nostro sito per far svolgere una determinata opzione all’utente.

Il bottone si può personalizzare nel testo, font e colore e soprattutto possiamo decidere se questo sia presente in ogni singola schermata del nostro Canvas o solo giunti al termine. Finito il Canvas, possiamo salvarlo, ma PRIMA di Cliccare su “Fine” vi consigliamo di effettuare una preview, perchè una volta salvato non potrà più essere modificato. Potete infatti mandare al vostro telefono la preview per poterla vedere e infine approvare.
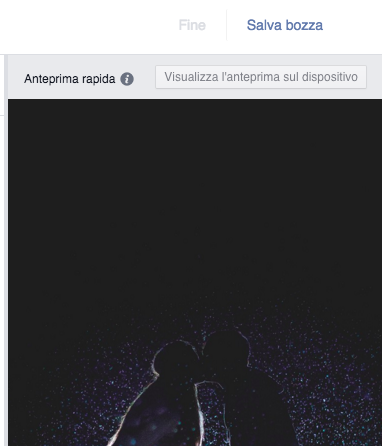
A questo punto possiamo andare a creare la nostra inserzione scegliendo “Mobile News Feed”
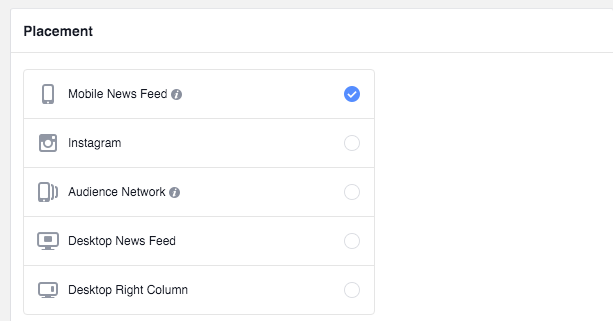
E selezionando il Canvas creato. Aggiungiamo il testo per l’inserzione e l’immagine di preview che compariranno nel News Feed del nostro target e abbiamo finito!
Se hai trovato questo articolo interessante, iscriviti alla nostra Newsletter!
Potrebbe interessarti anche:
- Come modificare un post sponsorizzato su Facebook
- Come creare annunci Facebook che convertano: 10 Tips da Neuromarketing
- Come creare un Facebook chat bot e installarlo su Messenger
- Come effettuare l’analisi dei competitor sui social media




